To install PlayOnMac, open the product's official website at www.playonmac.com, go to the "Downloads" section, and click the link to download the program.
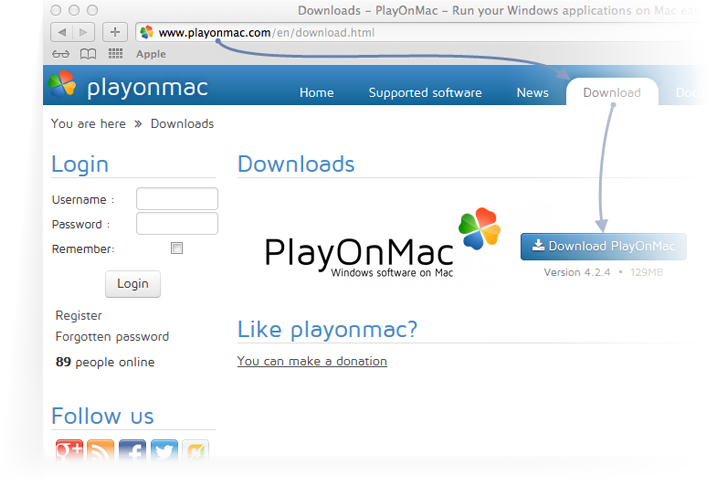
There is a lot of software that allows to run Windows applications under Mac OS but most of them are fee-based. On this page, you will find a free and simple way to run MetaTrader 5 on a PC under the Mac OS operating system. All key features of the terminal will be available to traders so that they could perform trading operations efficiently.
Wine is a free program that allows users to run Windows-based applications.
One should remember that Wine developers do not guarantee that it will operate stable, that’s why some features of the application may not be available.
To install MetaTrader 5 on Mac OS, you can use a free software called PlayOnMac.
PlayOnMac is a Wine-based software that simplifies and makes the software installation procedure automated.
To install PlayOnMac, open the product's official website at www.playonmac.com, go to the "Downloads" section, and click the link to download the program.
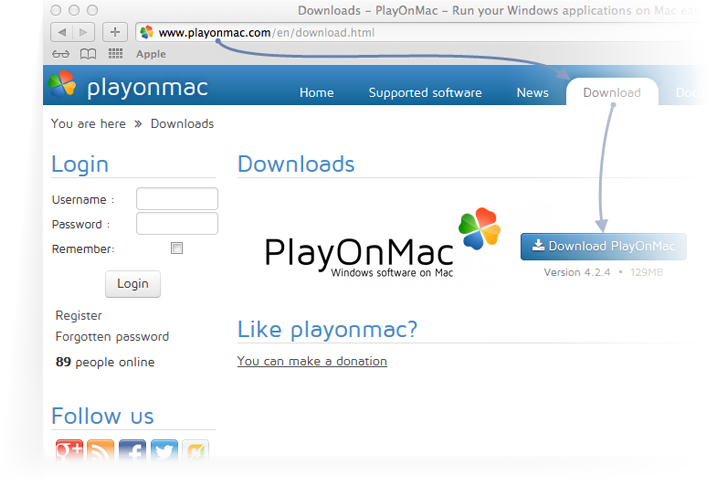
After downloading the DMG package, run it from the "Downloads" section of your operating system.
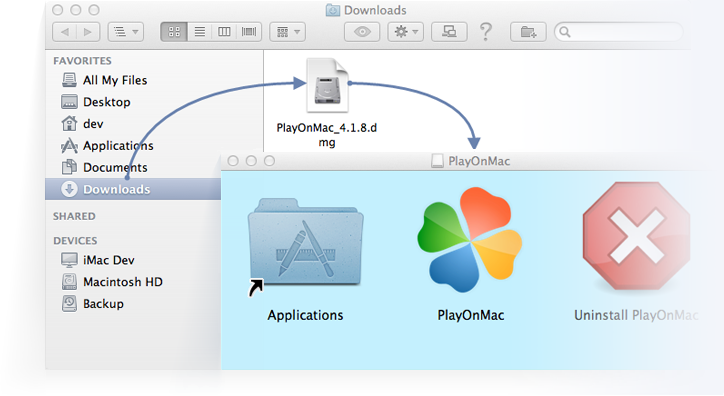
After that, the PlayOnMac first launch window will appear. Click "Next" to continue installing the components necessary for work.
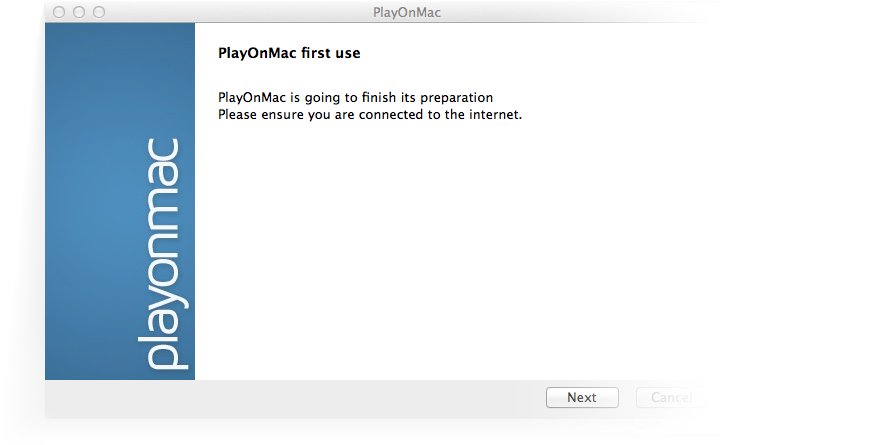
The first of them is XQuartz. This program adapts using X Window System on Mac OS. X Window System provides standard tools and protocols supporting the graphical user interface in Unix-like operating systems. If you already have XQuartz installed or decided to postpone the installation, click "Don't install XQuartz for the moment" or "I've downloaded file by myself" respectively.
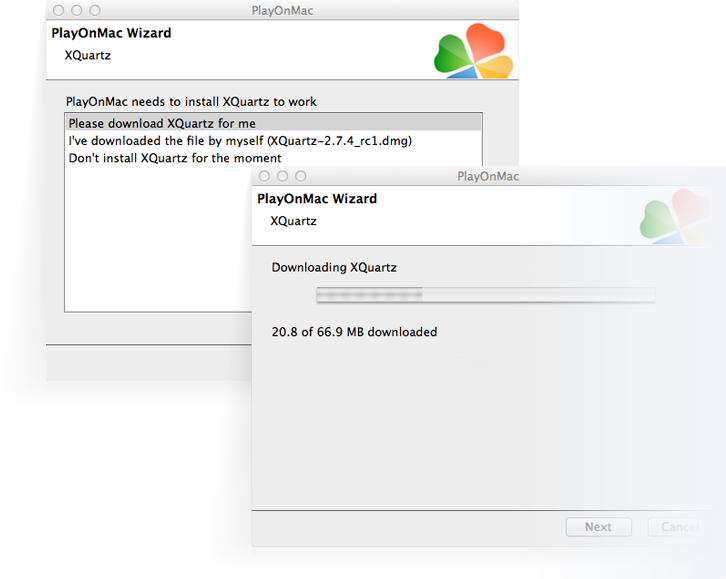
XQuartz is installed in several stages. At first, you should read the important information in the "Read Me" section and accept the license conditions.
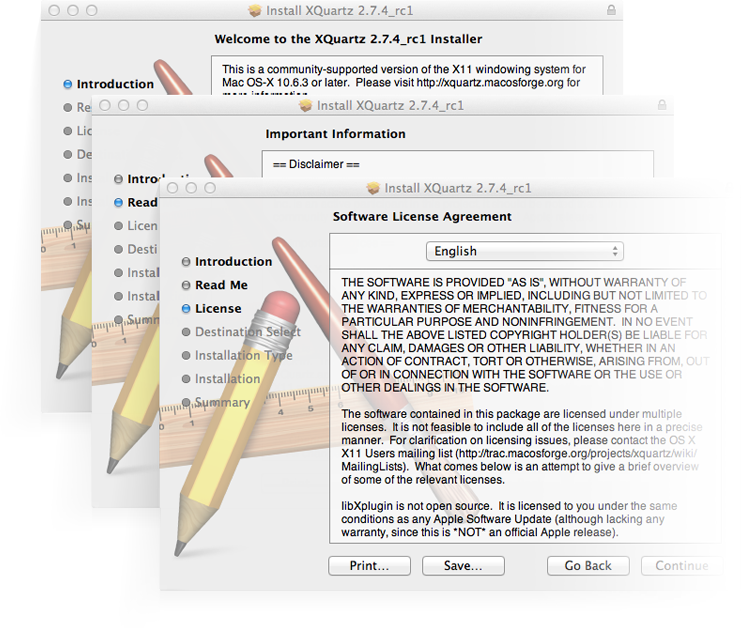
Before the installation starts, the Mac OS security system will ask for your profile password
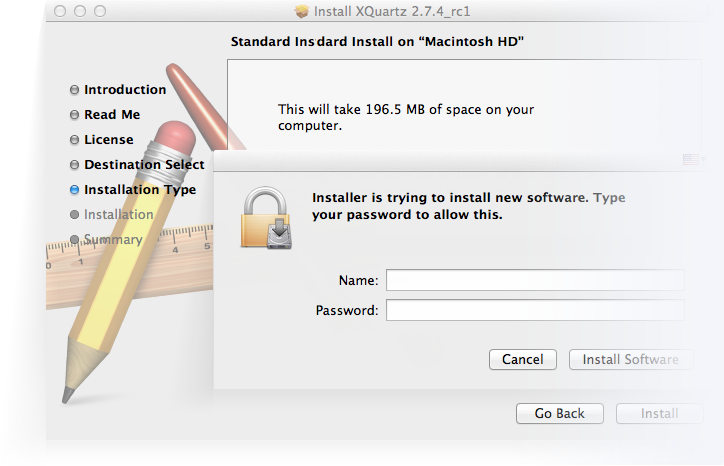
After completing the installation, you should restart your PC, for changes to take effect.
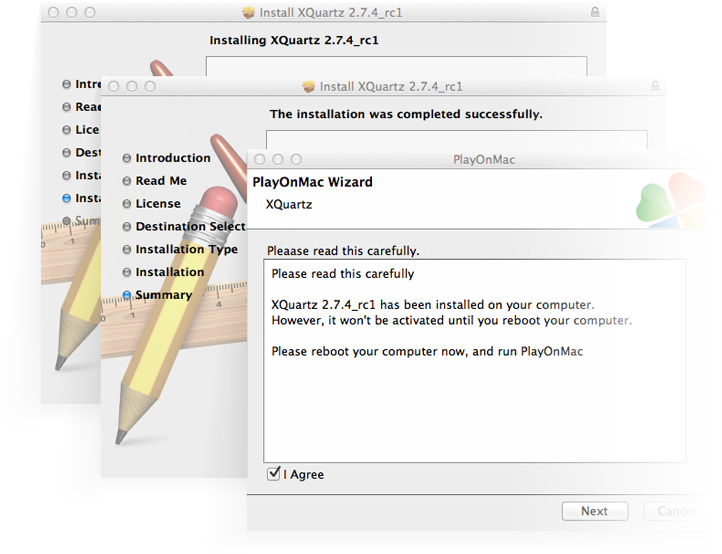
After rebooting the system, run PlayOnMac again from the setup file in the "Downloads" folder. This time, the program will offer you to install the Windows fonts that are necessary for correct operation.
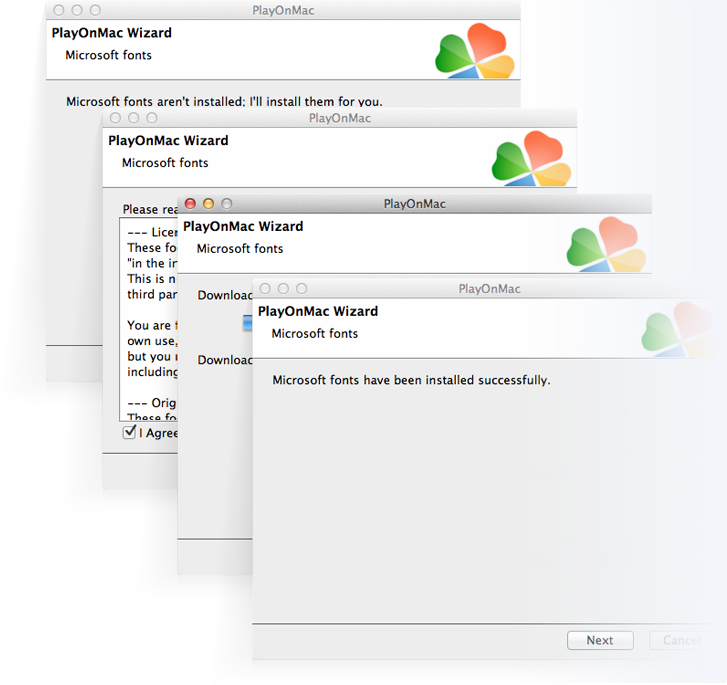
Agree to the license agreement conditions and wait for the installation to complete. After the installation, you will see the main window of PlayOnMac – it is ready for use.
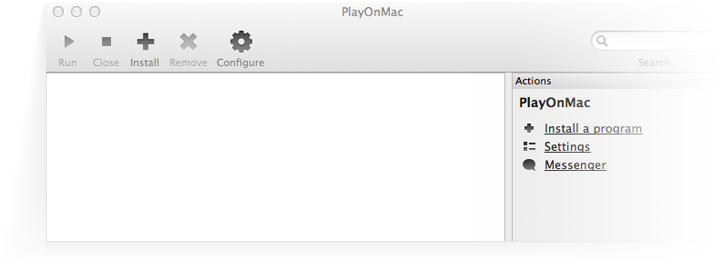
Wine v.6.0 is installed together with PlayOnMac, which is the latest stable version at the moment.
To update Wine to the latest version, select go to "Tools" -> "Manage Wine Versions"in the PlayOnMac upper menu:
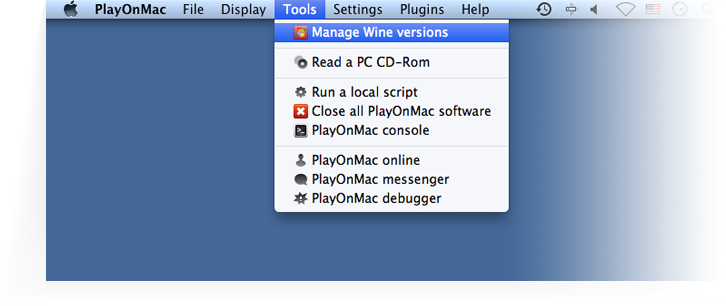
You will see a window with available Wine versions. Select the latest of them (currently it’s 6.0).
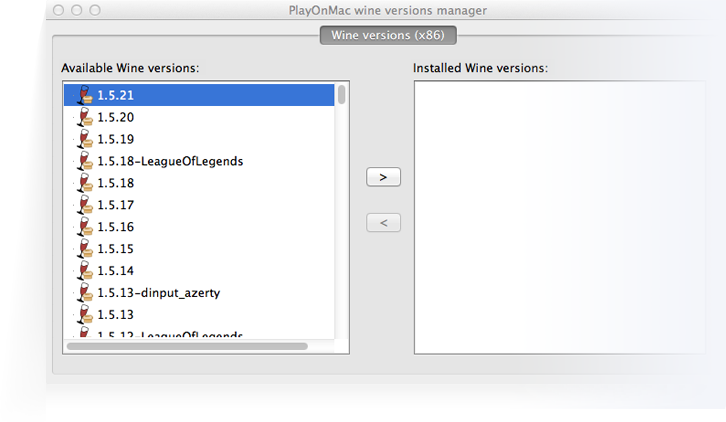
Move the selected Wine version to the right side of the window and the installation procedure will start.
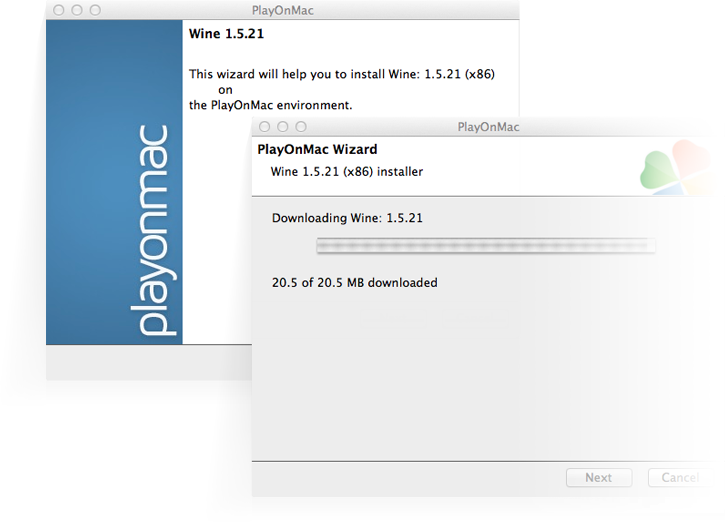
After the installation is complete, you will see the latest Wine version in the left part of PlayOnMac. Now you can then close this window and start installing the MetaTrader 5 trading terminal.
To install MetaTrader 5, use the direct link - mt5setup.exe.
Having downloaded it, run the setup file. PlayOnMac will automatically open it.
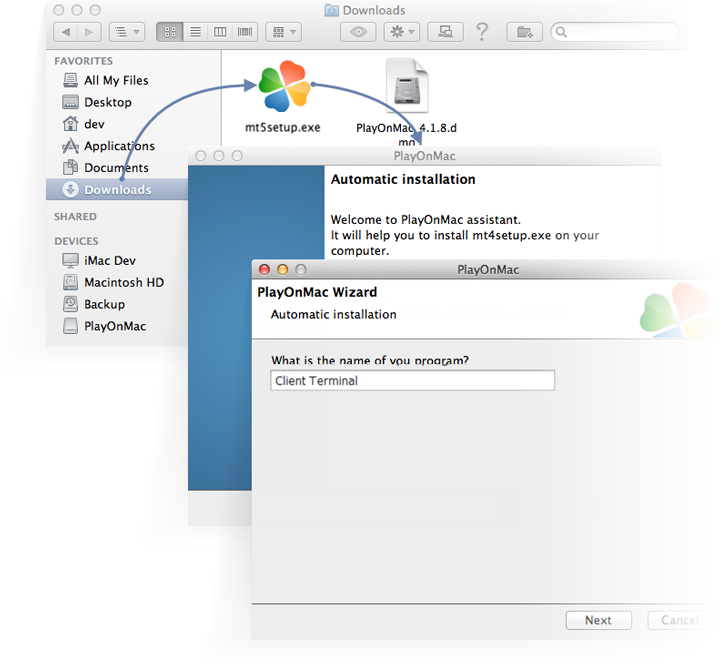
After that, the standard terminal installation process with all its stages will start.
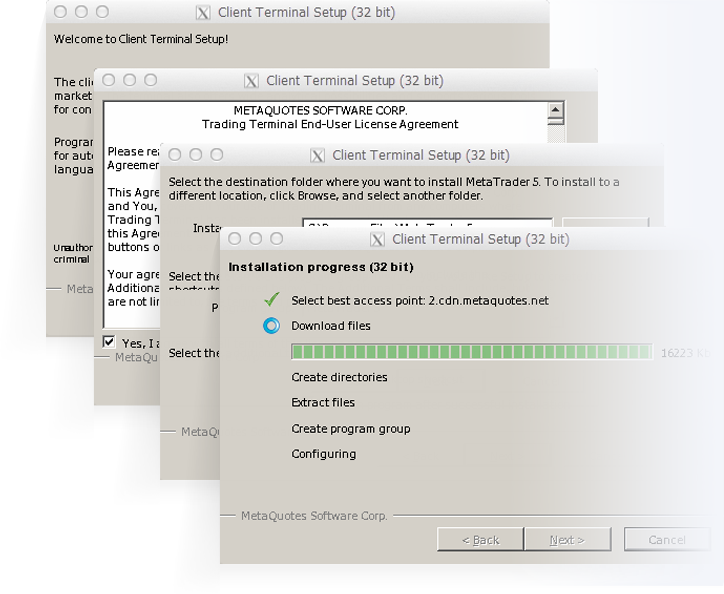
After completing the installation, PlayOnMac will offer you to create the shortcuts for MetaTrader 5 terminal components - the client terminal and integrated
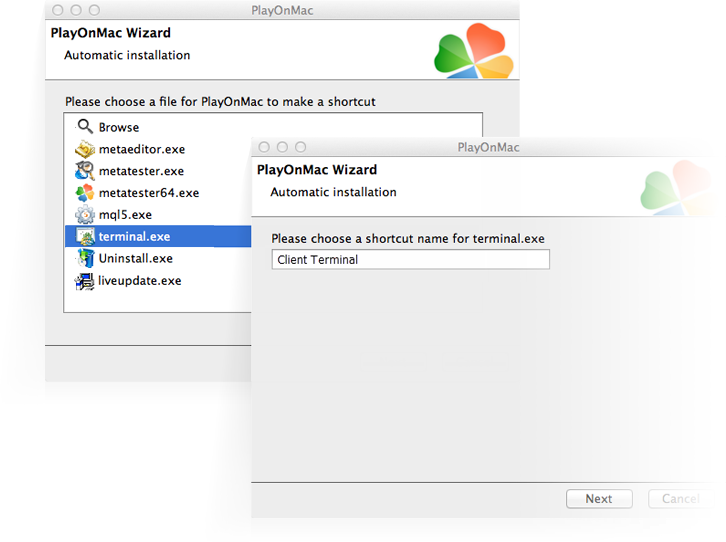
After creating the shortcuts, you can start using MetaTrader 5. To launch the terminal, double click on it in PlayOnMac window.
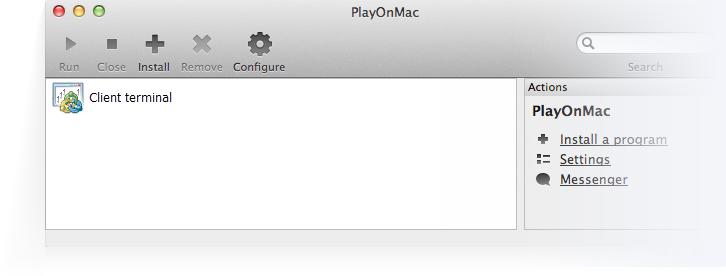
The screenshot below shows you MetaTrader 5 terminal on Mac OS.

As has been already mentioned above, Wine is not a completely stable software. As a result, some features of the MetaTrader 5 terminal may work incorrectly.
By now, the issues with the news containing Unicode symbols have been discovered. News in English is displayed correctly.
PlayOnMac creates a separate virtual logical drive with the necessary environment for each installed program. The default path of the installed terminal's data folder is as follows:
Library\PlayOnMac\WinePrefix\MetaTrader_5_\Drive C\Program Files\MetaTrader 5In case you failed to install MetaTrader 5 using one of the methods listed above, you can try the following options:
You can choose and download a more suitable trading platform from the RoboForex Download center..