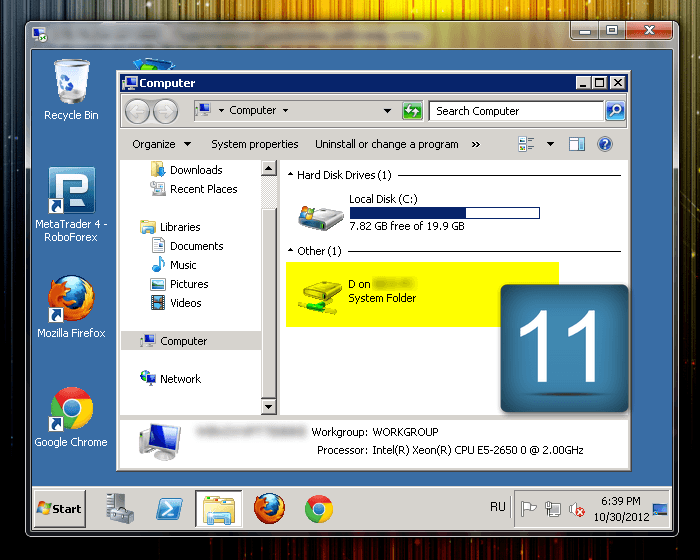Windows activation on VPS-server
These instruction were written and screenshots were take using Windows 7 operating system.
Click "Start" -> "All Programs" -> "Accessories" -> "Remote Desktop Connection".
Tip: Create a shortcut on your desktop.
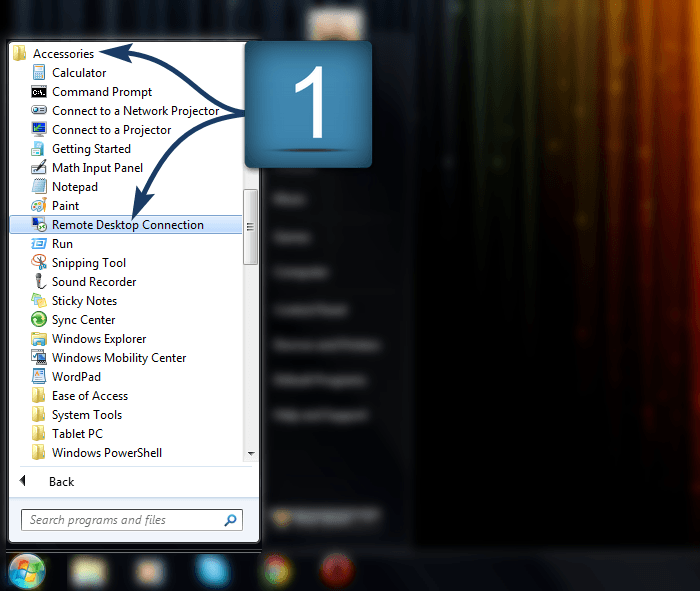
After launching the RDP service, choose "Options" -> "General" and fill in "Computer" and "User Name" fields using the data from your Members Area
Computer >> RDP (in Members Area)
User Name >> Administrator login (in Members Area)
Tick "Allow me to save credentials" box, it will be helpful in step 8.
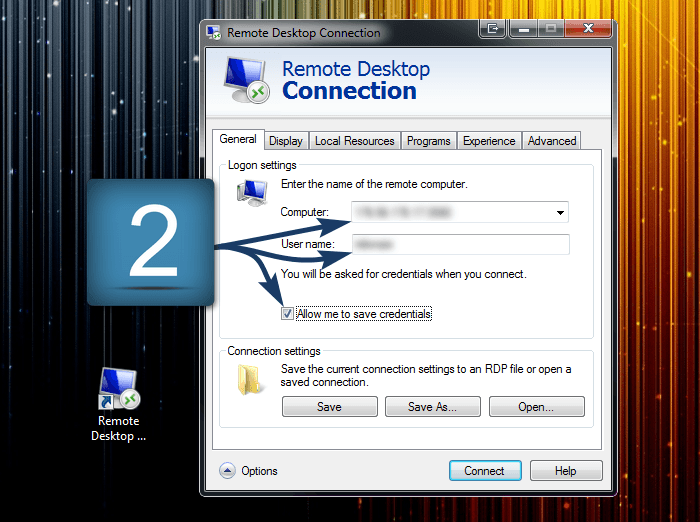
Open "Display" tab. Here you can choose the size of your remote desktop screen and the color depth of the remote session.
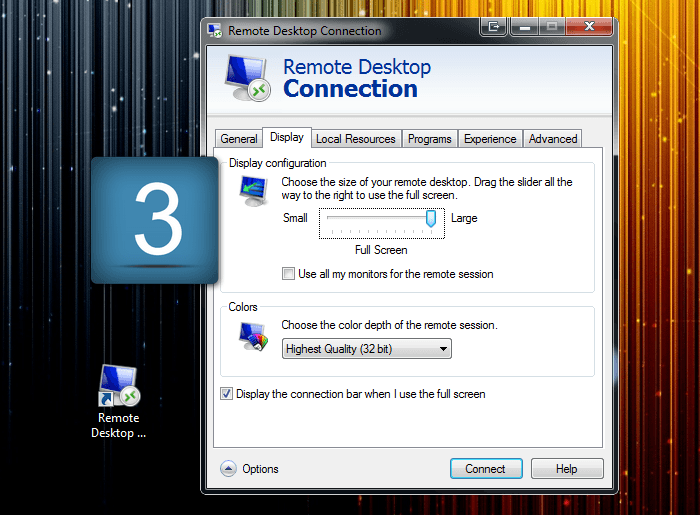
Open "Local Resources" tab. Here you must change "Local Devices And Resources" options. Untick "Printers" box (it’s unnecessary) and tick "Clipboard"* box. Then click on "More".
* - Clipboard allows you to copy a file from your local computer to a remote one (VPS server) and vice versa.
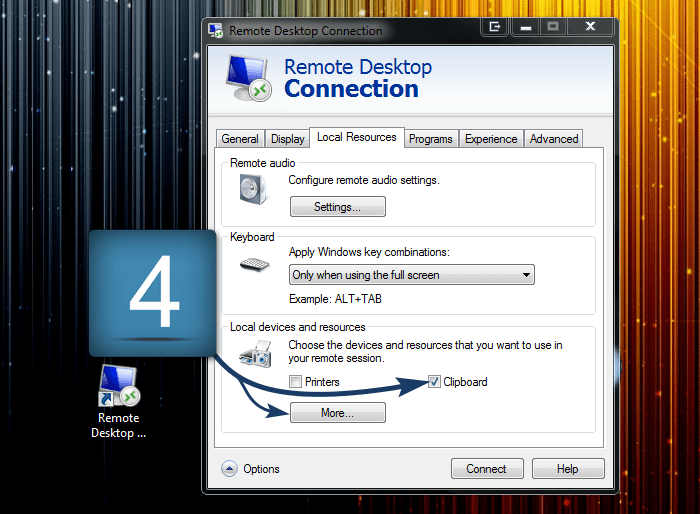
Here you can choose between a hard disk drive or a flash drive to be used as a local disk drive at VPS server.
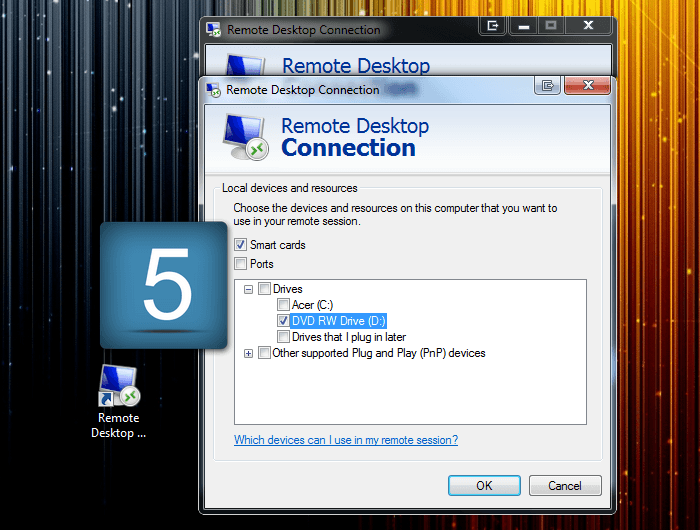
Open "Experience" tab. Here you can choose your connection speed to optimize performance.
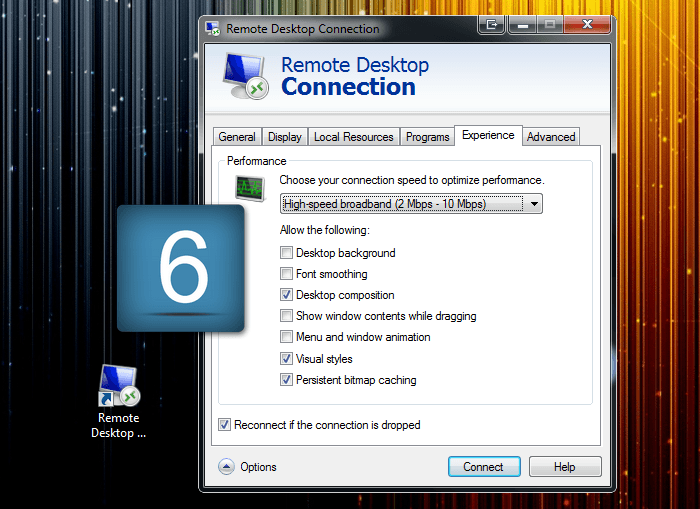
Open "Advanced" tab. If necessary, choose "Connect and don’t warn me" in "Server Authentication" filed. It will save you some time when connecting to RDP in the future.
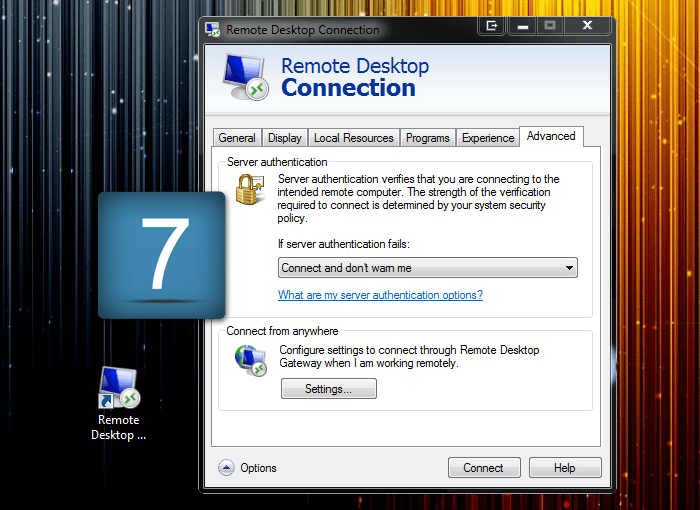
After clicking on "Connect", you will be offered to enter your administrator password (it can be found in your Members Area, VPS server section).
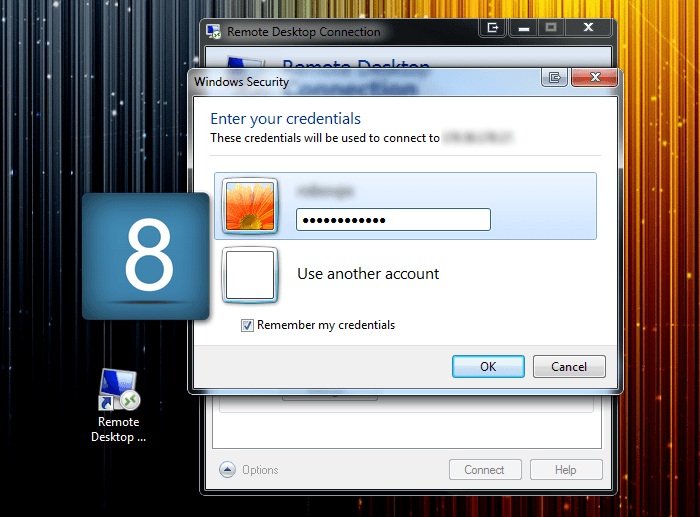
Connecting to your VPS server.
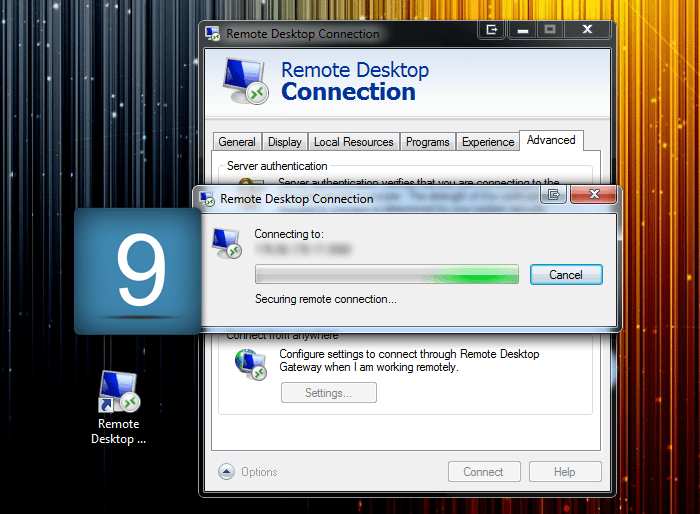
Since you’ve allowed the RDP service to remember your credentials, next time you connect it won’t ask you to enter them again. All you have to do is to click on "Connect".
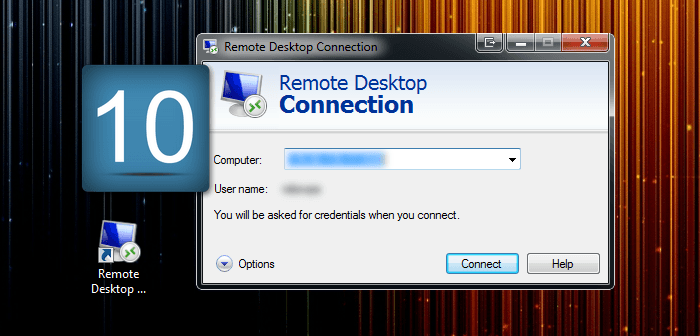
Your VPS server. In "Computer" window you can see a system folder (on this figure it is disk D) that can be used the same way as local disk drives on your PC.